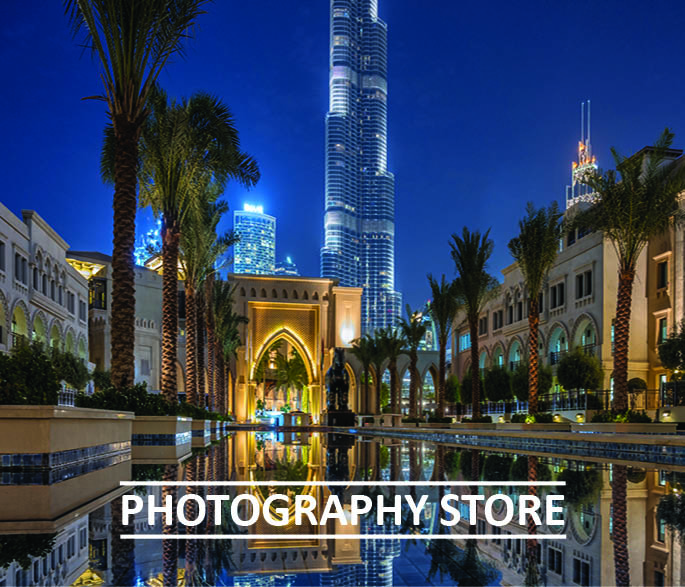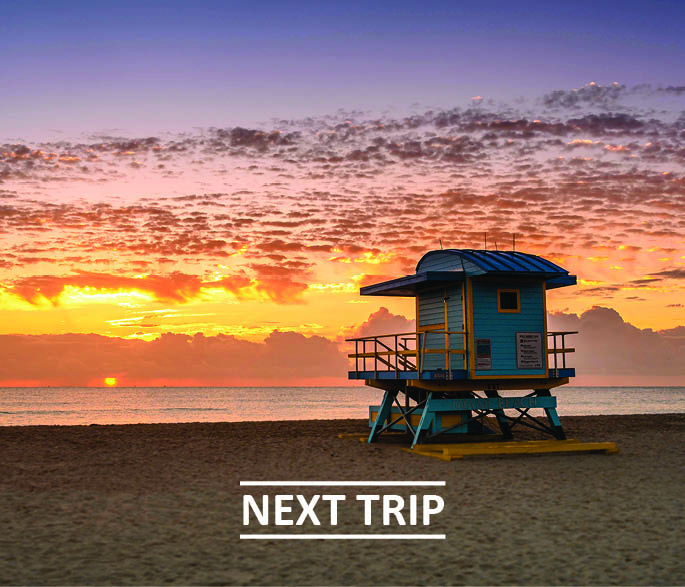HDR Options Menu in Photomatix
The following screenshot shows the options to post process the image in Photomatix. There are multiple options available that do really magic things when enabled. But for you, that is very easy now to choose which ones should be enabled and which ones should be disabled.
The first options determines whether you have taken the shoot on a tripod or hand held. Since 90% of all my photographs I leave the option enabled. Otherwise simply select the “hand-held”. The lower the “Maximum Shift” value is, the longer it takes to calculate the HDR image.
[image_slider animation=”fadeInUp”]
[image_slide url=”http://www.lightsandbytes.com/wp-content/uploads/2016/05/HDR-Options-for-Merging.png” image_url=”http://www.lightsandbytes.com/wp-content/uploads/2016/05/HDR-Options-for-Merging.png” lightbox=”true”]
[/image_slider]
Always leave “Crop aligned images” enabled. When combining the HDR image, Photomatix will align the images selected to process. So it can happen, regardless if you have used a tripod or not, that there will be unused areas as a result of Photomatix. To remove those unwanted areas, simply have this option selected.
The Option “Show Options to remove Ghosts” is to be enabled when there was movement in the photographs you have taken. Typically this is flags waiving, cars passing by, people moving etc.
The next option is reducing the noise on the photographs chosen to process in Photomatix. Even if I am on a tripod, when I process a night photograph, I will enable this option. You can use it either here or, depending about how your post processing workflow looks like, in some other applications. I start in Adobe Lightroom and therefore I reduce the noise already there before exporting the images. Or another option is to use Adobe Photoshop to reduce the noise; there are tons of filter and add ons available.
The last option is not really an option for me, because I leave this checked almost all the time. Chromatic aberrations happen in high contrast photographs. If you notice some purple fringing on your photographs, then for sure enable this option!
To start the combining process, simply click “Align and Merge to HDR” and enjoy.